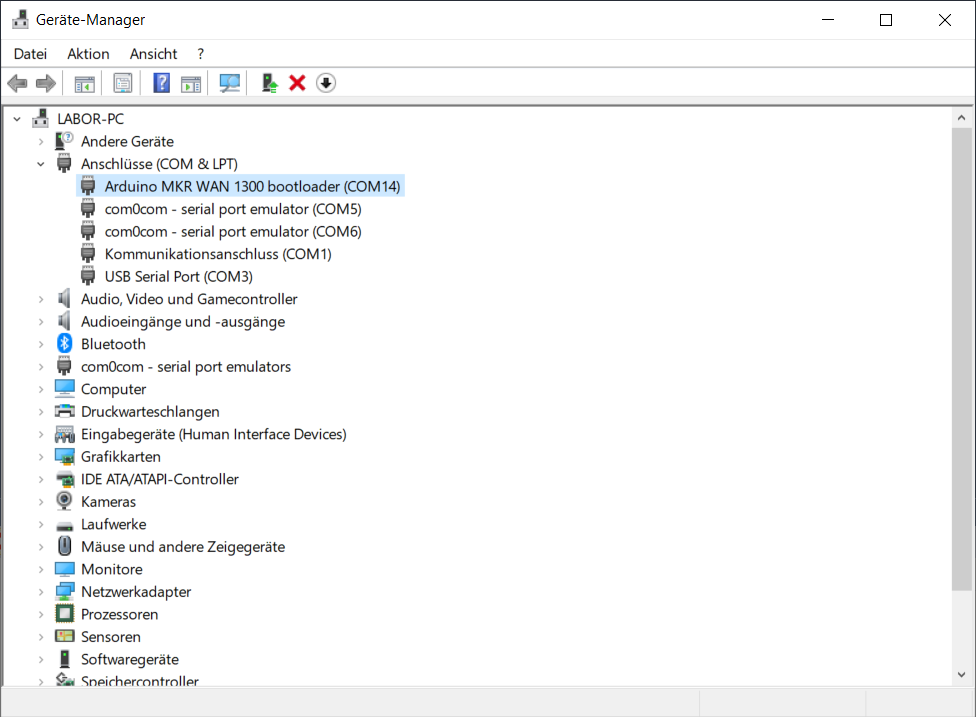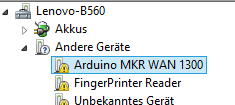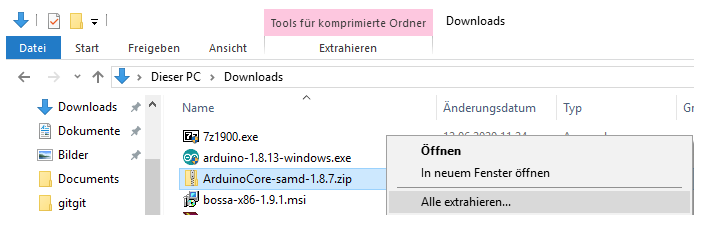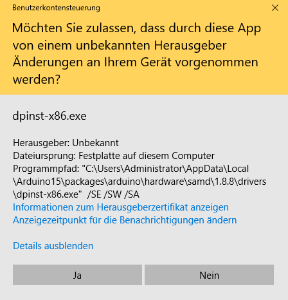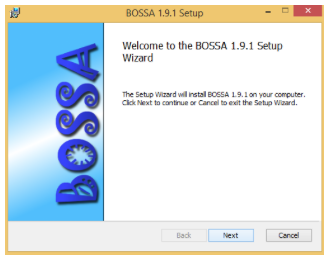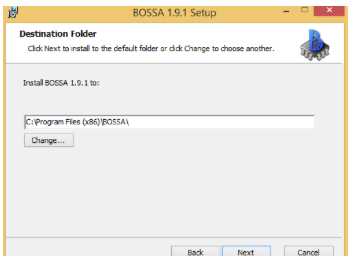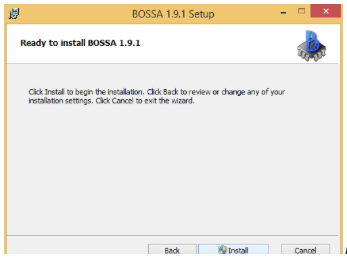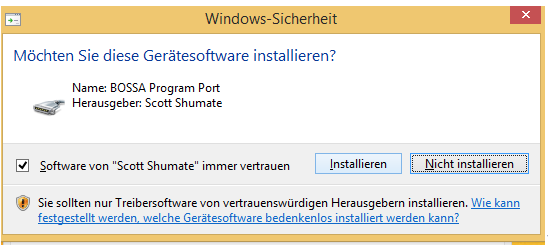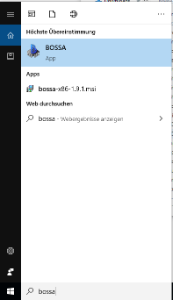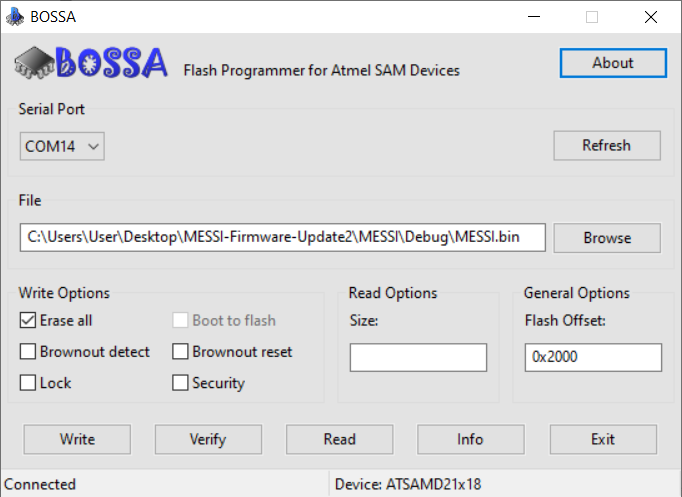Alte Anleitung zum Firmware Update
Das ist eine alte Anleitung zum Firmware Update und nur gültig für MESSIs, die in 2020 verteilt wurden und nicht zurück an die FU geschickt worden!
1. MESSI mittels eines Mini-USB-Kabels an den Computer anschließen.
Die rote LED auf der Unterseite sollte leuchten. Ein Mini-USB-Kabel sieht so aus:
2. Reset-Taste zweimal kurz hintereinander (weniger als 1 s) drücken.
Unter Windows sollte der Sound für ein verbundenes USB Gerät zu hören sein. Die Reset-Taste befindet sich hier:
3. Den Windows-Geräte-Manager öffnen
Über das Startmenü nach "Geräte-Manager" suchen und öffnen.
Unter Windows 10: Rechtsklick auf Windowssymbol → Suchen → Suchfeld ganz unten.
Unter Anschlüsse (COM & LPT) nach Arduino MKR WAN 1300 bootloader oder nach USB Serial Port suchen und die Schnittstelle (hier COM14) merken.
Manchmal möchte Windows hier noch einen zusätzlichen Treiber installieren, machmal geht es auch ohne.
Sollte es im Gerätemanager wie folgt aussehen, muss noch ein Treiber nachgeladen werden (wird hier erklärt, ansonsten gleich mit Schritt 4 weiter)
Außer es sieht so im Geräte-Manager aus:
Der passende Treiber kann über diesen Link heruntergeladen werden:
https://codeload.github.com/arduino/ArduinoCore-samd/zip/1.8.7
Nun im Windows Explorer die Datei per Rechtsklick entpacken.
Extrahieren anklicken, nach einigen Sekunden öffnet sich der entpackte Ordner.
Doppelklick auf
ArduinoCore-samd-1.8.7Dann Doppelklick auf
driversNun die folgende Datei ausführen
dpinst-amd86Windows fragt ob ihr wirklich die Installation ausführen möchtet. Ja, das möchtet ihr.
Mit Weiter die Installation fortführen. Die Nachfrage bestätigen, dass es eine vertrauenswürdige Quelle ist. Wir haben das geprüft.
Nun sollte der MESSI als Arduino MKR WAN 1300 im Gerätemanager richtig erkannt werden. Kein Ausrufezeichen mehr daneben sichtbar.
4. Programm "BOSSA" runterladen und starten
Folgende Einstellungen müssen gesetzt werden:Falls noch nicht getan, solltet ihr die aktuellste Version von BOSSA herunterladen und installieren:
→ https://github.com/shumatech/BOSSA/releases/download/1.9.1/bossa-x64-1.9.1.msi
Sollte eine Fehlermeldung kommen, dann besitzt ihr ein 32-Bit Windows und ihr müsst diese Datei runterladen:
→ https://github.com/shumatech/BOSSA/releases/download/1.9.1/bossa-x86-1.9.1.msi
Datei im Browser Download öffnen (Hier Firefox)
Alternativ kann auch über den Explorer die Datei im Download Ordner ausgeführt werden.
Windows fragt ob ihr wirklich die Installation ausführen möchtet. Ja.
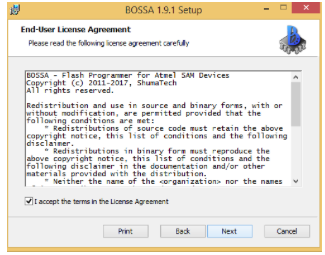
Install startet die Installation
Windows-Sicherheitsabfrage mit Installieren bestätigen.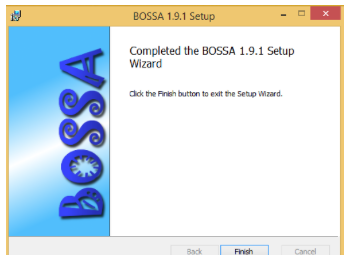
Finish! Geschafft
!
Nun: Bossa starten:
4.1 Serial Port einstellen
Hier den Schnittstelle (Port) aus dem Geräte-Manager einstellen (im Beispiel COM14). Sollte er nicht auftauchen, Refresh drücken und nochmal probieren.
Unten im Fenster muss Connected stehen!
Ansonsten den Messi vom Computer trennen. Bossa schließen.
1x Reset am Messi drücken. Wieder per USB verbinden. 2x Reset kurz hintereinander drücken. Der Ton erklingt am Computer.
Wieder Bossa öffnen. Serial Port wählen und warten bis unten Connected steht.
4.2 Firmware-File auswählen
Hier ist die aktuelle Firmware Software (04/2021)
Was ist neu:
- Optimierte Paketlänge (maximal 32 Messungen)
- Berechnung der Paketlänge nun exakt
- Längere Akkulaufzeit
4.3 Zusätzliche Optionen setzen
Erase all auswählen und Flash offset auf 0x2000 setzen (WICHTIG!)
4.4 Firmware schreiben
Auf Write klicken.
Vorgang muss Write completed successfully zurückgeben.
4.5 Firmware überprüfen
Auf Verify klicken.
Vorgang muss Verify successful zurückgeben.
5. USB Verbindung trennen
BOSSA und den Geräte-Manager schließen.
6. Reset Taste einmal drücken
Der MESSI startet mit der neuen Firmware.
Erfolg und Probleme könnt ihr melden an: messi@geo.fu-berlin.de