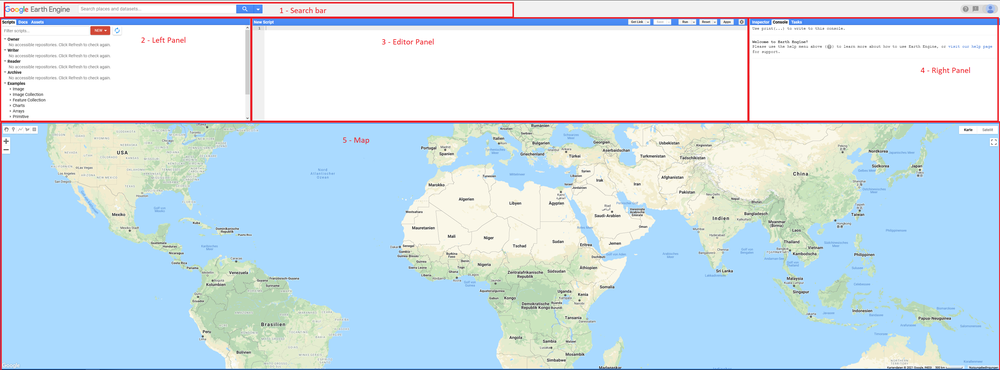Big Data for earth monitoring and documentation of basic software
Please click on the tabs to expand the information.
One of the most appealing advantages of using the Google Earth Engine is the vast amount of different data available for processing and analysis. On the official Website, the full data catalog can be easily browsed and checked on details on how to implement the desired datasets into your GEE code.
Satellite Data
| Landsat Data | Landsat 1-5 MSS | Landsat 4 | Landsat 5 | Landsat 7 | Landsat 8 |
| Data availability | 1972-1999 | 1982-1993 | 1984-2012 | 1999-present |
2013-present |
| Sentinel-1 | Sentinel-2 MSI | Sentinel-3: Ocean and Land Color Instrument | Sentinel-5P: TROPOspheric Monitoring Instrument | |
| Data availability | 2014-present | 2015-present | 2016-Present | 2018-present |
| Modis Data |
| Several daily products as well as derived datasets |
Some examples of important and frequently used datasets available are:
SRTM Digital Elevation Data Version 4
Gridded Population of the World (GPW) Version 4.11, various datasets available
MODIS Fire_cci Burned Area pixel product
Global Administrative Unit Layers (GAUL) 2015: Country Boundaries / First Level AU / Second Level AU
GLCF: Landsat Global Inland Water
Global Human Settlement Layers: Built-up Grid / Population Grid / Settlement Grid
The Google Earth Engine runs in a webbased programming environment, which means that it is not necessary to download any additional software to get programming. To access the so called ‘Code Editor’, simply browse for https://earthengine.google.com/ and on the upper right side, navigate through the tabs ‘Platform’ → ‘Code Editor’. Alternatively, you can directly access the code editor via https://code.earthengine.google.com/.
Important note: To use the Google Earth Engine, you will need to register a Google-Account and verify it for the Google Earth Engine. In this process, you will be asked about what you will be using the GEE for, if you are working for any kind of institution and if you are planning to use it for commercial matters. The process of verification can take up to weeks, so you better set your account off before you run into important deadlines. You will get a verification email as soon as your account is approved to use the GEE.
You can see the programming environments visual structure in the figure below.
Basically, there are 5 important sections to identify, whose extents can be adjusted by dragging their borders:
1 - Search bar: here, you can directly search for locations and datasets that are available through the GEE. The desired data can also be directly and comfortably imported into your script.
2 - Left Panel: The upper left panel is mainly for organizing your saved or imported Scripts and Assets, and is divided into three sections accessible by the upper tabs. On Scripts, you can access all of your scripts as well as view lots of ready-to-use example scripts that are accessible from the very beginning. On Docs, you can find the documentation for all of the Earth Engine APIs functions, which means that it works like a comprehensive help-function if you need more information on anything code-related. On Assets, you can upload and manage all of the assets you have uploaded to the GEE, ready to be implemented into your script.
3 - Editor Panel: The panel in the upper middle is the actual code editor. Here, you can write, edit and save your code, share it with others (“Get Link”), as well as run your script by clicking the “Run” button. Imported datasets will always appear at an integrated top section of the editor.
4 - Right panel: The upper right panel grants access to the Inspector, the Console and the Tasks. The Inspector allows to extract information from coordinates, pixel values and layer information from any point you click on the map. The Console contains any output from your print() calls including detailed information, as well as charts and error logs. The tab Tasks lets you manage anything that takes long time to compute, for example exporting large-scale maps you created with your script to .tiff-data.
5 - Map: The Map is located at the bottom part of the browser window. Here, you can view a basemap of the world as well as any of the imagery and geodata that results of your executed script. On the upper left corner, you can find a geometries editor which allows you to create points, lines and polygones, hence allowing you to create shapefiles. On the upper right corner, you can toggle between visualization styles for the basemap as well as fullscreen on/off. On the lower right corner, you can find information on the visualized basemap, as for example the year the image was captured, the scale and the source.
Currently, Google supports APIs for JavaScript (as in the implemented Code Editor) and Python. The latter, however, allows for the GEE to be implemented in other tools as well, such as RStudio and QGIS.
Integration in Python
To install the Earth Engine Python client library, you will need to make use of a package manager for Python. This can be done via conda or pip, but Google recommends to use conda. Please read these guides carefully and follow the instructions to learn how to install, setup and update your Earth Engine client library installation for your corresponding package manager. The guides also contain tutorials on how to alter the syntax of your code, as the client-side expressions can vary between JavaScript (default, Code Editor) and Python. Please be aware that you will always have to import and initialize the Python API package for every new Python session.
Integration in RStudio
There are several ways to integrate GEE into your RStudio. One of them is to install the package rgee, which depends on the python packages numpy and ee. Please read through the official rgee documentation carefully and follow the instructions to learn how to install and setup your RStudio integration. The documentation also shows syntax comparisons and additional smaller changes that you should keep in mind when using the GEE with RStudio.
Integration in QGIS
The GEE can be integrated into QGIS by installing the ‘QGIS Earth Engine plugin’ from the QGIS Plugin Repository, just as you would install any other QGIS plugin. However, to use it, you will need to have a valid Google Earth Engine Account, as you will be asked to authenticate. Please read through the official QGIS Earth Engine plugin-documentation carefully and follow the instructions to learn how to install and setup your QGIS integration. It also contains some advanced example scripts and tips to help you get started with using the GEE in QGIS.