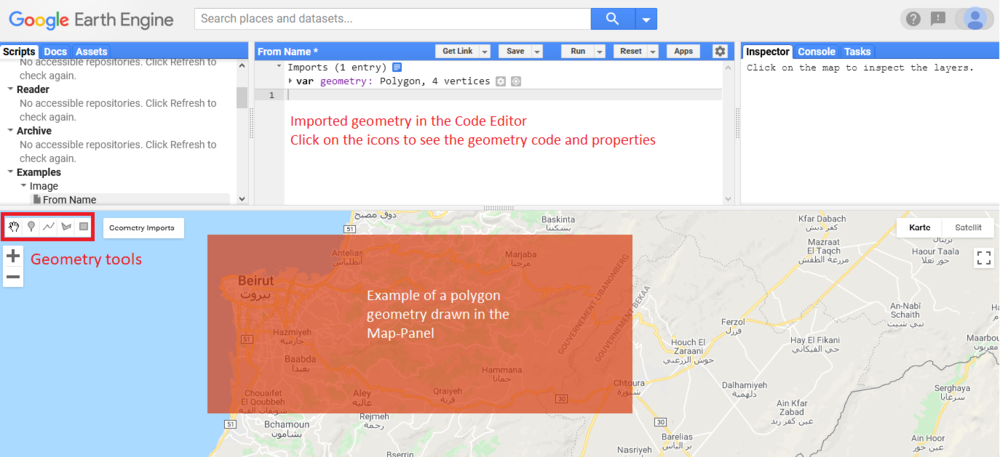GEE and its processing infrastructure
Opening and running scripts
Open the Google Earth Engine Code Editor in your browser.
To open a script, simply navigate to the left panel of the Code Editor, click on the Scripts tab, and choose the Script you would like to open. If you do not have any saved or imported scripts yet, there are lots of fully functional example-scripts to be found at the at Examples section.
When you have loaded your script into the Code Editor, simply hit the Run button in the Code Editor Panel to automatically execute the whole script.
You can only run the complete script! If you have scripts that take a long time to compute, it can be useful to only extract the necessary parts of your script into a new tab of the GEE Code Editor and run it separately for testing purposes. You can open as many independant tabs as you desire simultaneously.
Data Structures
The Google Earth Engine works with two main data structures: Image and Feature data, which are basically raster and vector data types. This means that image data consists of a pixel raster, which contains a specific value for each pixel. Stacks of images, for example when working with time series, are handled by a so called ImageCollection. Feature data, on the other hand, consists of a boundary-defining geometry as well as a dictionary of properties, which corresponds to a classic attribute table. Analogous to ImageCollections, a collection of Features is handled by a so called FeatureCollection.
Be aware that not all commands work on Images and ImageCollections alike! If you are running into conflicts, consider looking up your commands on the Docs tab to see if you need to transform your data type.
Running Operations
Methods: Methods are the basic operations you can run on your objects. The available methods are dependent on the object you want to run operations on. To see which methods are available for your object, you can check the Docs tab on the upper left panel.
Algorithms: For more specialized processing, you can turn to ready-to-use algorithms supported by the GEE. You can check the section ee.Algorithms at the Docs tab on the upper left panel to find a comprehensive list of all supported algorithms and how to implement them in your script. One example for this would be the algorithm ee.Algorithms.Terrain, which automatically calculates the slope, aspect and a simple hillshade from a Digital Elevation Model.
Call or define functions: you can either call Code Editor specific functions, like exporting your map to Google Drive, or define completely new functions yourself.
Creating geometries
The GEE allows to conveniently create geometries like points, lines, and polygons without having to write it out as code. Those so-called Features can be used for digitizing objects, creating extents for filtering, building up training and test data for classifications and many more applications. The geometries-tools can be found on the upper left corner of the Map-Panel. Simply click on the button for your desired shape (point, line or polygon) and draw a geometry into the Map-Panel. The drawn geometry will be directly imported into the Code Editor where you can check and edit its properties as well as have a look at its code. This can be really useful if you want to share your geometries with others. Just pass them the code, and they will have the exact same object available.