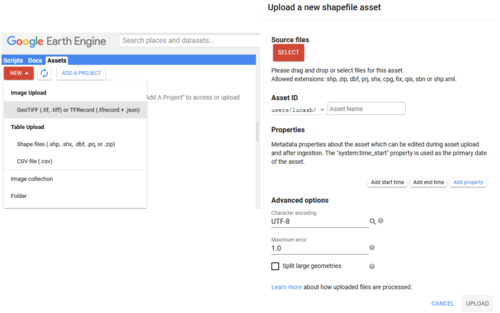ادارة الملفات Assets
يمكنك أيضًا استيراد صورتك الخاصة أو بيانات الجدول بسهولة لاستخدامها في Google Earth Engine.
للقيام بذلك، انتقل إلى "ادارة الملفات " في أعلى اللوحة اليسرى وانقر على الزر "جديد". هنا، اختر إما "تحميل الصورة" إذا كنت تريد تحميل صورة راستر أو "تحميل الجدول" إذا كنت تريد تحميل ملفات الأشكال أو جداول CSV. اتبع التعليمات الموجودة في النافذة المنبثقة.
يمكنك أيضًا تغيير دليل ومعرف ادارة الملفات، بالإضافة إلى بعض الخصائص الأساسية هنا. عند الانتهاء، انقر فوق "تحميل" لتحميل بياناتك إلى Google Earth Engine. ستتم ملاحظة تقدم عملية التحميل في علامة التبويب "المهام" في اللوحة العلوية اليمنى. بمجرد الانتهاء من التحميل، سيتم إدراج بياناتك في علامة التبويب "ادارة الملفات". إذا لم يكن الأمر كذلك، فحاول النقر فوق الزر "تحديث" بجوار الزر "جديد" مباشرةً
. سيؤدي النقر فوق إدخال القائمة لبياناتك إلى الحصول على معلومات أكثر تحديدًا، مثل معرف الجدول الخاص به وموقعه وعدد ميزات ملفات الأشكال.
لاستيراد الملفات الخاصة بك إلى البرنامج النصي الخاص بك، يمكنك إما
: - قم بالوصول إليه بنفس الطريقة التي تصل بها إلى البيانات من GEE عن طريق تحديد الدليل الخاص به.
- انقر فوق إدخال الملفات ، ثم "استيراد" في النافذة المنبثقة
. - مرر مؤشر الماوس فوق إدخال الملفات ، ثم انقر فوق الرمز الثالث الموجود على اليمين "استيراد إلى البرنامج النصي".
في هذه المرحلة، يمكنك العمل مع الملفات الخاصة بك تمامًا كما تفعل مع أي ميزة هندسية أخرى أو صورة قمر صناعي.
Assets
//Access the root directory of your uploaded asset.
var asset = ee.FeatureCollection("users/yourdirectoryname/thenameofyouruploadedasset");
//This could for example look like this:
var extent_aoi = ee.FeatureCollection("users/lucasb/shapefile_berlin");
//Print your asset to the Console
print(asset, 'Asset');
//Visualize your asset in the Map Panel
Map.addLayer(asset, {}, 'Asset');تصدير البيانات إلى الملفات الخاصة بك
يمكنك أيضًا تصدير البيانات التي أنشأتها إلى الملفات الخاصة بك. الهدف من القيام بذلك هو أنه يمكنك بسهولة وبسرعة استخدام هذه البيانات في أي مشروع تعمل معه، دون الحاجة إلى إضافة سلسلة المعالجة إلى البرنامج النصي الخاص بك، مما يوفر وقت الحوسبة ووضوح البرنامج البرمجي. يمكن أن يكون هذا مفيدًا بشكل أساسي إذا كان لديك منتج نهائي مطلوب لخطوات البحث المستقبلية أو لأغراض العرض.
للقيام بذلك، يمكنك ببساطة استخدام تصدير صورة أو تصدير نص، بناءً على نوع البيانات الخاصة بك. تحقق من الفئة "تصدير" في علامة التبويب "المستندات" لمعرفة المزيد حول معلمات التكوين الفردية الخاصة بها.
دعونا الآن نضيف مجموعة فرعية أصغر من الصورة s2_mean التي أنشأناها في الخطوة السابقة إلى ملفاتنا أولاً، أضف الكود التالي إلى البرنامج النصي الخاص بك وقم بتشغيله. تم الآن تمييز علامة التبويب "المهام" باللون البرتقالي. انقر فوقه للعثور على المهمة غير المرسلة "Sentinel2MeanImage" في مدير المهام. الآن، ما عليك سوى الضغط على تشغيل بجواره مباشرةً، وضبط بعض التناغم الدقيق إذا كنت تريد ذلك وتأكيد إضافة بياناتك إلى أصولك. لا تنس تحديث الأصول الخاصة بك، فقد لا يتم إدراجها تلقائيًا!
//create a subset geometry
var s2_mean_subset = ee.Geometry.Polygon(
[[[35.83717612572737, 33.79008871915932],
[35.83717612572737, 33.72986315846921],
[35.924380105219555, 33.72986315846921],
[35.924380105219555, 33.79008871915932]]], null, false);
// Export the subset of the previously created image s2_mean to your assets.
Export.image.toAsset({
image: s2_mean,
description: 'Sentinel2MeanImage',
assetId: 's2_mean',
scale: 30,
region: s2_mean_subset
});